안녕하세요 라싼입니다:)
급하게 문서작업을 하다가 이미지를 꽉차게 넣고 싶은데
어떻게 넣어야 할지 감이 안오는거예요
그래서 방법을 알아 낸 김에 여기에도 포스팅해봅니다
이미지 꽉차게 넣는 법
우선 한글을 켜주신 다음 빈페이지에서 시작하는데요
제가 사용한 한글은 한글2018인점 참고부탁드리면서
바로 하는 법으로 넘어가보도록 할게요!
첫 번째, 이미지 넣기

이렇게 빈페이지에서 시작해보려고 하는데요
원하는 위치나 문서가 있을 경우
그 문서를 키신다음 이렇게 공백을 만들어 주셔야해요
엔터로 막 눌러서 한페이지를 만드는 것이 아니라
컨트롤+엔터로 한페이지를 확실히 빼주면 좋습니다
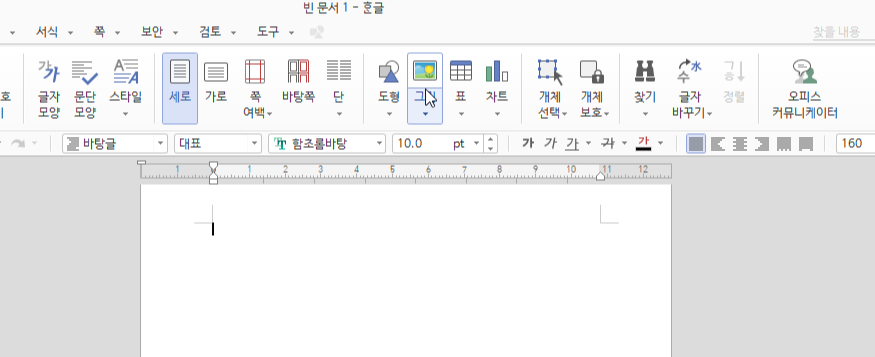
상단에 있는 그림아이콘을 누르면
창이 하나 뜨면서 이미지를 고를 수 있어요
내가 가진 이미지를 하나 골라주시면 됩니다
미리 넣을 이미지를 바탕화면에 두신다면
바탕화면에서 이미지를 불러오기 하실 수 있겠죠
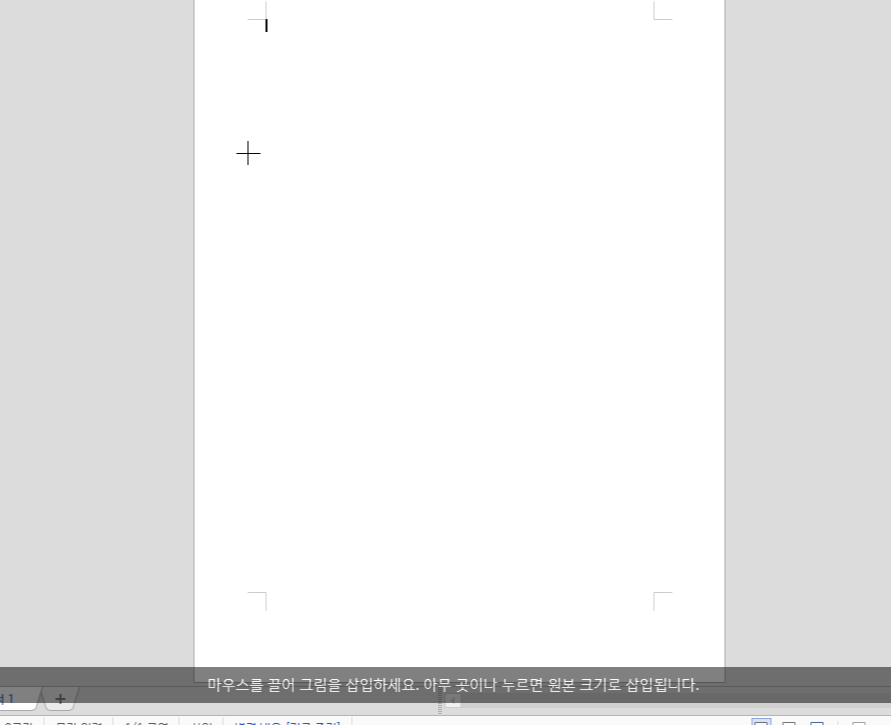
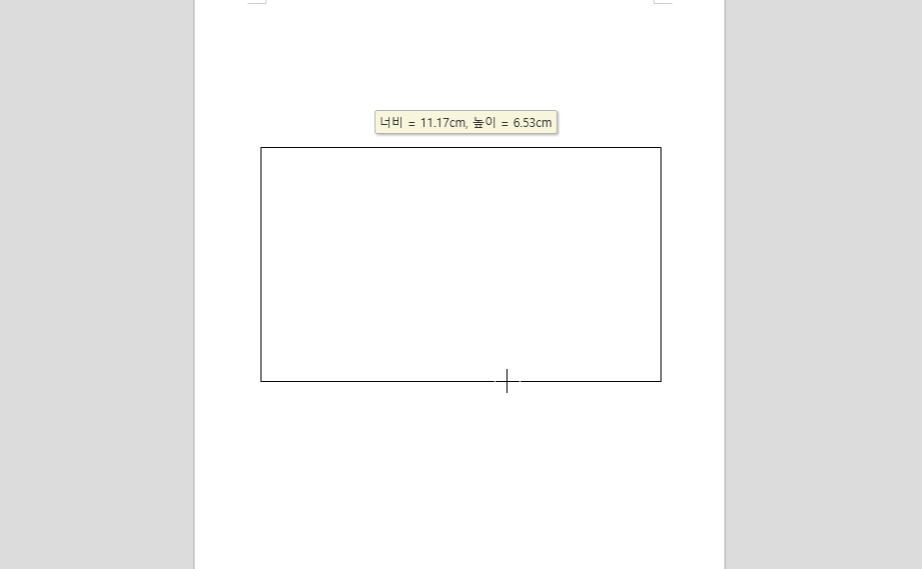
그러면 커서가 +모양으로 변하게 되는데요
하단에 "마우스를 끌어 그림을 삽입하세요"라는 문구도 뜹니다
아무곳이나 누르기만해도 들어가니까 맘편하게 이미지를 넣을게요

저는 예시 사진으로 아무거나 사진을 넣어보았는데요
가로로 긴 이미지이지만 페이지 한장에 꽉차게 잘리지 않게 넣을거에요
두 번째, 설정하기
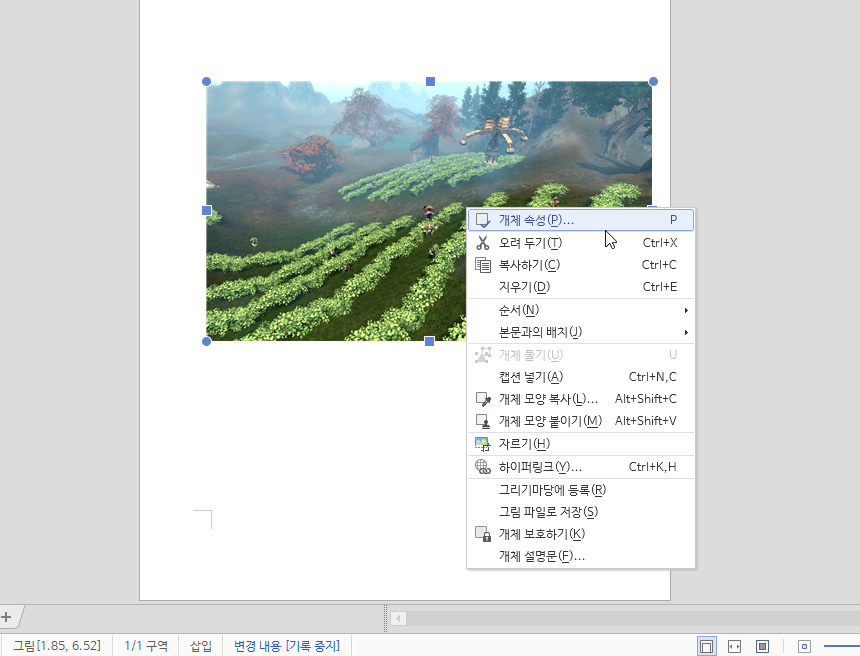
이미지를 누르고 오른쪽마우스 클릭 해주시면
가장 첫번째로 보이는 개체속성이 있어요
개체속성은 여러가지 설정을 할 수 있어서
다양한 속성이 있지만 우리가 볼 곳은 "기본"입니다

가장 위에 있는 너비/높이가 보이실거에요
이 설정값을 모두 종이에 따라로 변경해줍니다
여러가지 설정값이 있지만 종이에 따라로 변경하면
이미지가 종이크기로 커지는 걸 의미해요
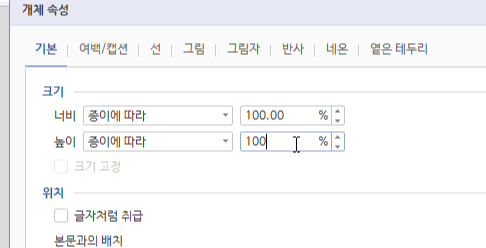
그리고 옆에 있는 숫자도 모두 100으로 고쳐줍니다
100으로 고쳐주셨다면 이미지 크기는 잘 조정된 상태에요
그럼 이 이미지를 페이지에 꽉차게 중앙에 넣으면 되겠죠
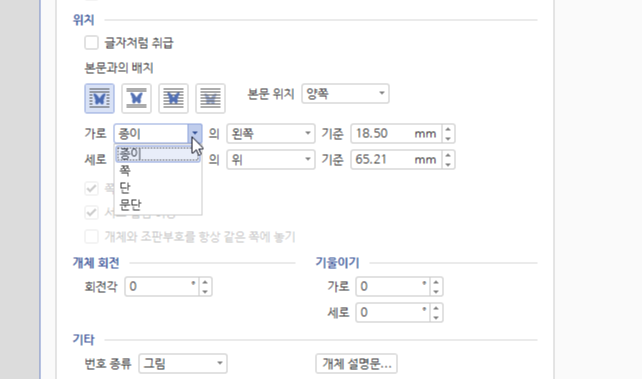
중앙에 있는 가로/세로 설정값을 "종이"로 모두 바꾸어줍니다
그리고 가장 마지막에 있는 숫자도 0으로 바꾸어줄 건데요
이 외에 아무것도 따로 만지지 않도록 합니다
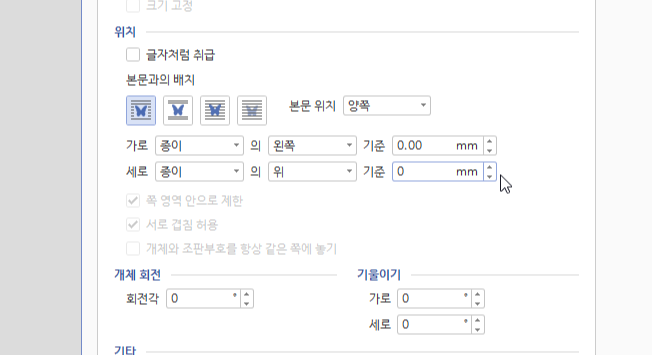
이렇게 0으로 바꾸어주었다면 이미지 위치도
페이지에 꽉차게 들어가도록 설정이 완료된겁니다
이상태로 설정 버튼을 누르면 이미지가 달라보여요
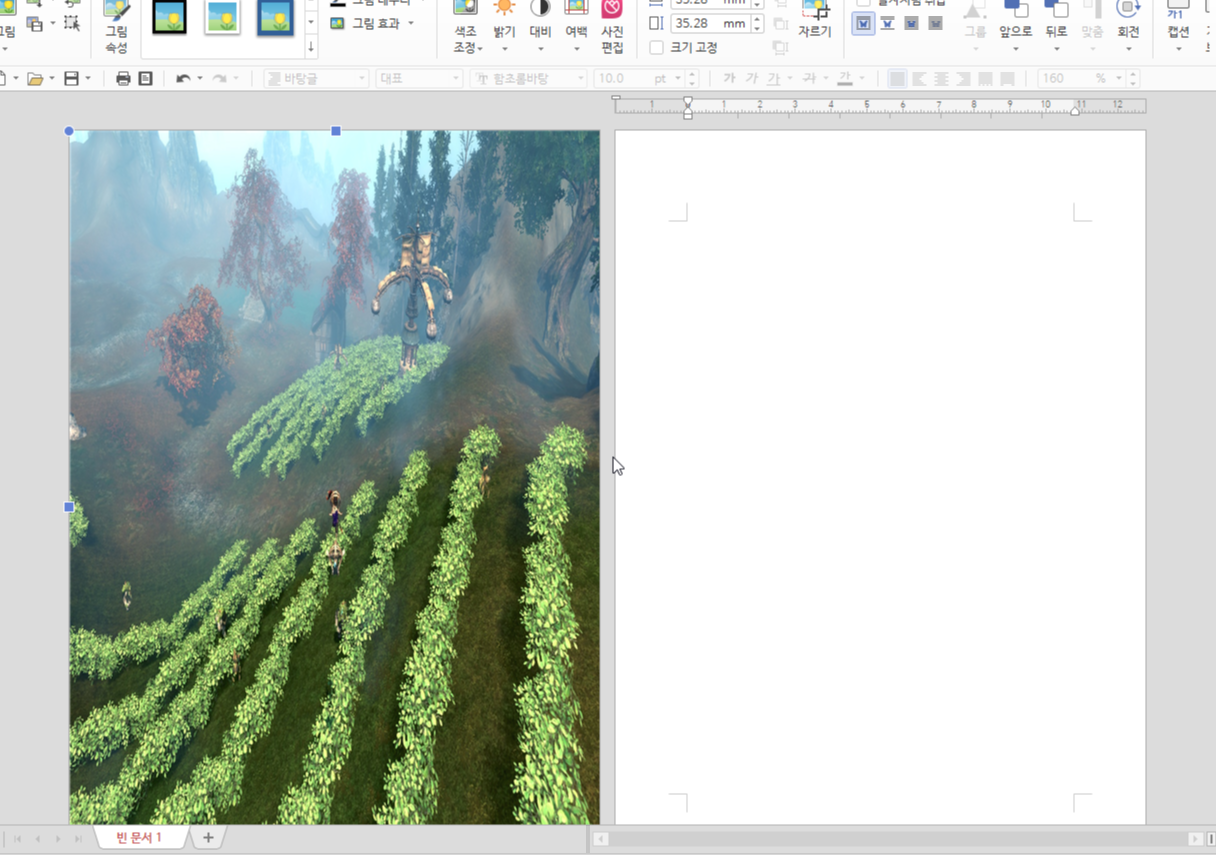
이미지가 페이지 하나에 완전히 꽉찬 모습이죠?
이렇게 이미지를 페이지에 꽉 차게 넣을 수 있습니다
어디 잘리는 부분도 없고 여백없이 넣을 수 있죠
여러분도 혹시 여백없이 이미지 넣는 법이 궁금하셨다면
위의 방법으로 차근차근 해보시면 좋을 것 같네요
그럼 여기까지 라싼이었습니다
감사합니다:)
'각종정보' 카테고리의 다른 글
| 쿠팡파트너스 블로그 검색누락 극복한 후기 (3) | 2021.01.08 |
|---|---|
| 여신금융협회 카드포인트 통합조회로 용돈 얻어가요 (0) | 2021.01.07 |
| 애드센스 지급수단 설정 : 은행 별 SWIFT CODE 및 영문명 정리 (1) | 2020.08.28 |
| 갤럭시스토어에서 삼성페이 다운하고 카드등록하기 (0) | 2020.08.11 |
| 삼성증권계좌 CMA통장 만드는 법 (0) | 2020.06.15 |




댓글